Siete prácticos atajos de teclado para Mac que debes conocer
Algunas tareas se hacen mucho más rápido usando el teclado: te enseñamos las combinaciones de teclas más prácticas en Mac OS X

Dos ordenadores MacBook Pro / APPLE

Bilbao
Te lo han regalado por Reyes y llevas unos días con tu preciado Mac. Por fin un ordenador que no da problemas, o eso te han dicho. Pero ahora solo piensas una cosa: ¿dónde está el ‘Control Alt Suprimir’? O, ¿por qué le doy al Enter y no se abren mis archivos?
No temas: esto es solo los primeros días. Te vas a acostumbrar a utilizar nuevos atajos de teclado, no solo más fáciles de recordar, sino más prácticos. Una vez los hayas probado, no querrás volver a Windows.
Nociones básicas
La tecla ‘Comando’ está situada en el teclado de un Mac al lado de ‘Alt’. Tiene este símbolo: ⌘. En los modelos antiguos, tenía impresa la manzana, emblema de la compañía. Se sitúa donde en un PC estaría la tecla Windows.

Teclado inalámbrico de Apple / CADENA SER
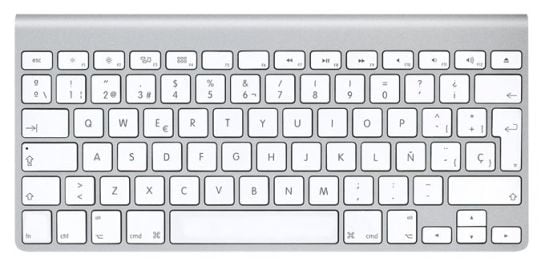
Teclado inalámbrico de Apple / CADENA SER
Además, debes saber que en Apple, a la tecla ‘Alt’ también la llaman ‘Opción’. Nosotros la seguiremos llamando Alt para no complicarlo. Y usaremos el símbolo más (+) para expresar que debes pulsar simultáneamente dos o más teclas.
1. Capturas de pantalla
Si hay algo extremadamente fácil de hacer en un Mac es una captura de pantalla. Presionar ‘Impr Pant’ y pegar en el Paint no es algo muy práctico.
En Mac puedes capturar la pantalla presionando ‘Comando + Mayúsculas + 3’. En cambio, si presionas el número 4, podrás realizar una captura de una zona concreta de la pantalla, sin necesidad de tener que editarlo en el Paint como hacías en Windows.
2. Abrir carpetas usando el teclado
Si hace pocos días que tienes tu Mac, es probable que sigas presionando la tecla intro con intención de abrir archivos y carpetas y acabes editando el nombre sin querer.
‘Comando + flecha inferior‘ es la combinación correcta. Es cuestión de acostumbrarse, y tiene sus ventajas: al ser una combinación que requiere de dos dedos, es más difícil abrir un fichero por error.
De paso, hemos resuelto una duda más. En Windows, con ‘F2’ se edita el nombre de un archivo. En Mac, usamos ‘Intro’. Es más cómodo si estás renombrando, por ejemplo, cientos de fotos.
3. Cambiar de aplicación y cerrarlas
‘Comando + Tabulador’ es simplemente genial. Deja de buscar con el ratón entre tus cientos de ventanas y aplicaciones abiertas.

Intercambiador de aplicaciones de Mac OS X en Yosemite (versión 10.10) / CADENA SER
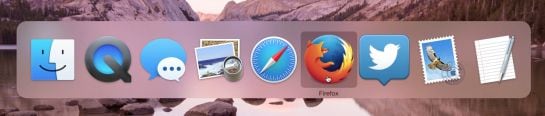
Intercambiador de aplicaciones de Mac OS X en Yosemite (versión 10.10) / CADENA SER
Si una aplicación deja de responder, puedes usar ‘Comando + Alt + Eject’. Apple da más consejos acerca de esto.
4. Apaga la pantalla de tu Mac
Pongamos que te han regalado un iMac. Antes apagabas la pantalla del ordenador y ahora sientes absoluta frustración al comprobar que no hay un interruptor para hacerlo. Y no lo niegues: lo has estado buscando. Pues bien, sí se puede apagar la pantalla del iMac sin apagar el ordenador.

El iMac es el ordenador de sobremesa de Apple / APPLE

El iMac es el ordenador de sobremesa de Apple / APPLE
Simplemente, pulsa a la vez ‘Mayúsculas + Control + Eject’ (botón para extraer el CD).
Nota: te habrás preguntado para qué sigue habiendo un botón para extraer CD, si tu ordenador no lo lleva. Nosotros también.
5. Apaga el ordenador
No lo pruebes ahora: el ordenador se apagará nada más lo hagas. Utiliza la combinación ‘Control + Alt + Comando + Escape’.
Cuatro teclas te separan de desconectar de tu correo y redes sociales. ¿Lo harás más a partir de ahora?
6. Busca archivos en tu ordenador
Comando + Barra espaciadora. Es bien fácil de pulsar, y accederás inmediatamente al buscador del sistema operativo. Buscará entre todos tus documentos, música, fotos… Incluso puede ofrecerte resultados de Internet. Esta función se llama Spotlight.
Si quieres buscar desde el explorador de archivos (Finder) sólo tienes que pulsar la más que conocida Comando + F.
7. Y para escritores: las comillas y más signos
Si te gusta escribir en tus ratos libres, o si eres periodista o en tu profesión tienes que redactar a menudo, esto te va a encantar. Te habrás preguntado cómo escribir las comillas tipográficas, de apertura y cierre, en todas sus variantes. En Mac, con teclado español, es algo extremadamente fácil.
Para las simples (‘ ’), mantén pulsado ‘Alt + Mayúsculas + 8’ y ‘Alt + Mayúsculas + 9’.
Para escribir las comillas inglesas (“ ”) solo tienes que mantener pulsado ‘Alt + 8’ y ‘Alt +9’, apertura y cierre, respectivamente.
Son más clásicas y más usuales en libros. Para poner comillas latinas (« ») tienes que usar ‘Alt + Mayúsculas + tilde / {’ y para cierre ‘Alt + Mayúsculas + ç / }’.
Guión corto se escribe como siempre, pero hay un truco para hacer este (—) guión largo. Mantén pulsada la tecla ‘Alt’ y, ahora, guión.
En Twitter hay 140 caracteres. Quieres poner puntos suspensivos, pero solo te queda 1 carácter libre. También puedes poner puntos suspensivos. Esto es algo que seguramente todos estamos haciendo mal. Existe una combinación de teclas que imprime, ocupando solo un hueco, los puntos suspensivos (“…”). La forma correcta es usar la combinación ‘Alt + Punto’.
Y una más: este truco te interesa
La mayoría de las combinaciones de teclas que ya usabas en Windows también funcionan en Mac. Solo tienes que pensar que en vez de usar la tecla ‘Control’, hay que usar ‘Comando’.






